

For example, if you have a distribution group named SalesTeam and you create a public folder named SalesTeam and then mail-enable it, the alias of that public folder will be SalesTeam1.įor information about how to use Exchange Online PowerShell to mail-enable a public folder, see Enable-MailPublicFolder. If you have multiple recipients with that name, the public folder's alias will be appended with a number. The public folder will be mail-enabled and the name of the public folder will become the alias of the public folder. In the details pane, under Mail settings - Disabled, click Enable.Ī warning displays asking if you are sure you want to enable mail for the public folder. In the list view, select the public folder you want to mail-enable. In the EAC, navigate to Public folders > Public folders. If you don't mail-enable the public folder, users can post messages to the public folder by dragging items into it from within Outlook. If you want users to send mail to the public folder, you can mail-enable it. Step 4 (Optional): Mail-enable the public folder When you edit a predefined permission level such as Owner, the permission level will change to Custom.įor information about how to use Exchange Online PowerShell to assign permissions to a public folder, see Add-PublicFolderClientPermission.
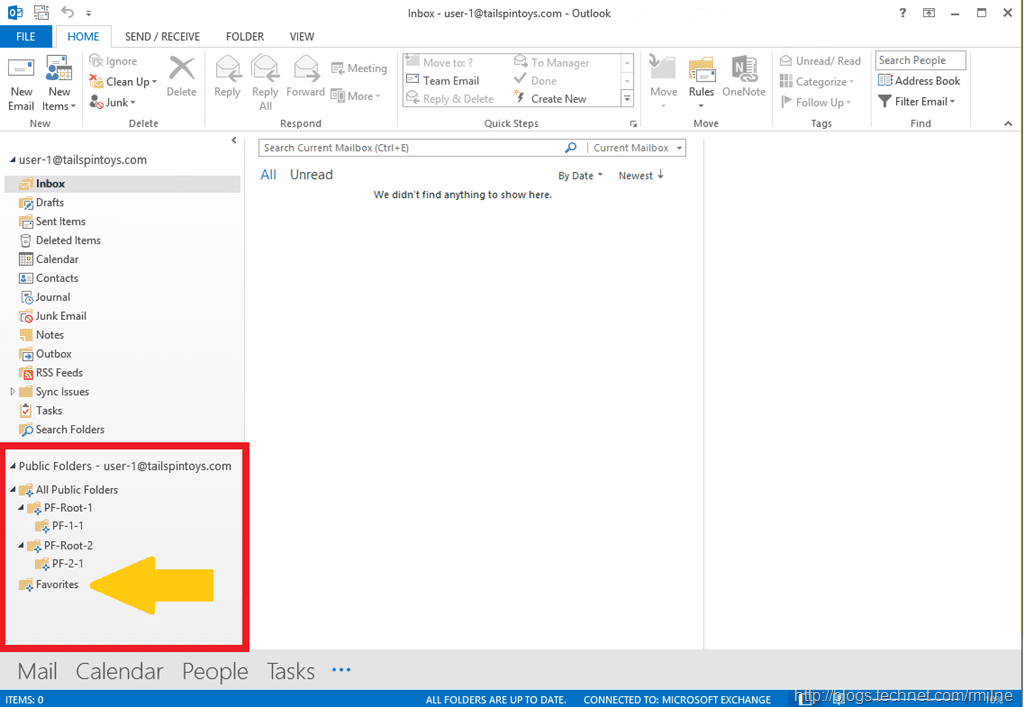
You can also customize the permission level by selecting or clearing the check boxes. You can add multiple users by clicking Add and assigning the appropriate permissions using the steps above. In the Permission level list, select a level.
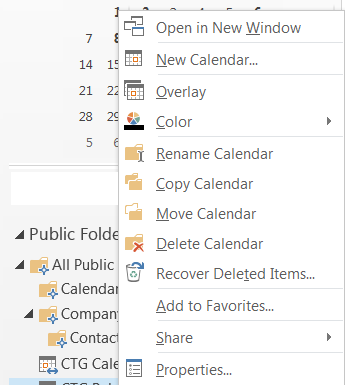
In the details pane, under Folder permissions, click Manage. In the list view, select the public folder. Select the contact list in the Address Book drop-down list. How to send an email to a contact in a contact list Click Mail on the Navigation bar. In the Exchange admin center (EAC), navigate to Public folders > Public folders. Select and drag the contact list from the default My Contacts group to the new group. Any public folders created after this one will inherit the permissions of the parent public folder. Step 3: Assign permissions to the public folderĪfter you create the public folder, you'll need to assign the Owner permissions level so that at least one user can access the public folder from the client and create subfolders. Step 2: Create your first public folderįor detailed steps, see Create a public folder.
#Set up public folder in outlook plus
Subsequent public folder mailboxes will be secondary public folder mailboxes, which will contain a read-only copy of the hierarchy plus content.įor detailed steps, see Create a public folder mailbox. Right-click Folders (located within the left-hand folder list). The primary public folder mailbox contains a writeable copy of the public folder hierarchy plus content and is the first public folder mailbox that you create for your organization. If you have been given permission to access another users folder: 1. Step 1: Create the primary public folder mailbox Visit the forums at Exchange Online or Exchange Online Protection. Having problems? Ask for help in the Exchange forums.


 0 kommentar(er)
0 kommentar(er)
